- Mouse Clicker Download
- Mouse Clicking Software
- Auto Click Mouse Download
- Free Auto Mouse Clicker Windows 10
Automation is important for all aspects of our lives. Currently, we have numerous software applications that allow for easy automation so as to ensure that the systems fall into their rightful place. Auto mouse clickers are such software, and they help in making the processes of automation of clicking. In this post, we will review some of the best applications in this category that are available for download by users on different platforms.
Related:
A Software is usable only if it is easy to use, simple to operate, works 100% correct and ofcourse is usable for the purpose in hand. Yes an important consideration is the money required to procure the software. The Mouse Clicking Software presented here is really Simply and Easy to do Automated Mouse Clicking.
Auto Mouse Clicker
Auto Mouse Clicker is an advanced yet easy to use application that allows for the automation of mouse clicking processes. The application uses a script to store instructions on the pattern to be followed by the clicking cycles. The best thing is that the script can be stored in any location.
Auto Clicker
- Automate repetitive mouse clicks and let the software utility do mouse clicks for you. Use the Auto Mouse Click on XP, Vista or Windows 7, Windows 8, Windows 8 or even on Windows 10.
- Practice clicking techniques. Practice clicking techniques such as Jitter clicking or Butterfly clicking.
Auto Clicker is a great program that is a dedication in automation of mouse click. The software operates in two modes. In one of the mode, the clicking is in dynamic locations while on the second the clicking is don on pre-selected location. The selection is made through the use of scripts.
Auto Mouser
Auto Mouser is yet another astonishing program that allows users to automated clicking of the mouse as well as the strokes of the keyboard to some desired patterns. The software is absolutely free to use and comes with several other features, and this makes it a comprehensive tool fit for the job.
Auto Keybot
AUTO KEYBOT is a premium set of applications that offer diverse roles depending on the preferences of the user. The software is pretty advanced and offers features that are extremely useful basing on the fact that it was developed to fill the market gap. The software does not require installation.
Other Platforms
Though the majority of the auto mouse clicker application do not require installation, they still are platform depended as this is just because they are of portable nature. As a result, it is important to keep their platform in mind when it comes to selecting the appropriate software.
Linux Auto Mouse Click Software
Linux Auto Mouse Click Software is easy to use yet comprehensive application that uses complex algorithms as well as scripts for the purposes of automation of mouse clicks on the Linux platform. The software displays an elaborate area in which you are required to input the coordinates of locations to click.
Mouse Clicker Download
Autosofted Mouse Clicker v1.8 for Windows
Autosofted Mouse Clicker is an automation software that is designed for the Windows platform. The unique element of this software is the fact that it has the ability to record and playback the pattern, and this is pretty powerful and useful. The application also allows preset clicking.
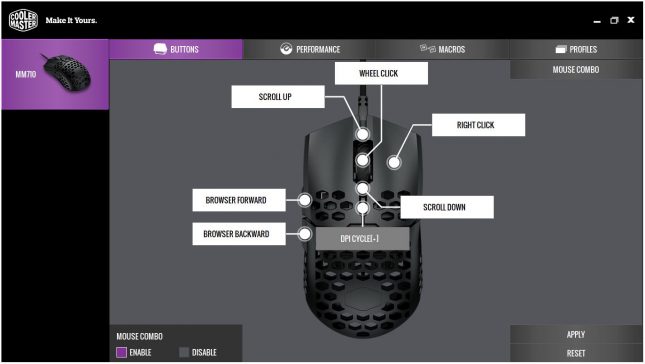
Most Popular Software for 2016 – Clicker
Clicker is the leading auto mouse clicker application available, and it has a great following in terms of users. The software is generally available for free and supported by donation. However, with the pro version, the user will be required to make a donation to the organization at a minimum of $5. You can also see Mouse Cursor Hider
What is Auto Mouse Clicker?
An auto mouse clicker is a computer application that allows the user to set a certain pattern from which the computer will be able to effect some clicking. This will make the program to perform the clicks without any further human assistance, and this is a great element for several tasks. You can also see Change Mouse Cursor
Essentially, the majority of the software use scripts to store the coordinates of the locations that the clicking will be performed to and also the time interval that is required. Also, some extra functionalities can be added depending on the application such as double clicking and right clicking.
This category like many others have lots of applications that can fit in. However, in this review, we have considered some of the best and the list is not comprehensive. However, from this, you can be assured of getting a suitable application for your use depending on the specific requirements.
Related Posts
How To Fix Mouse Right-Click If The Context Menu Is Not Working On Windows 10
The standard mouse has two buttons plus a scroll wheel in the middle (which also sometimes includes a button). Most mice have just two operations: right and left click. Left-click is often referred to as 'normal-click' or simply just 'click'. Most tasks on a computer can be accomplished using the left mouse button only. Pressing the left mouse button simulates the mouse cursor being pressed down on the screen - you can drag items or select text and open files.
The right mouse button (or the right-click) is less understood and seldom used by some people, however, it is one of the most valuable tools on the computer. It provides additional functionality to the mouse. The essential purpose of the right mouse button is to provide information about what you are clicking on. It is often used to open contextual menus, which are pop-up menus that can change depending on where you click. If the left mouse button directly interacts with an object, the right mouse button often allows you to indirectly interact. Right-clicking a file provides a list of operations on the file, or the ability to display its properties. Right-clicking on your desktop background allows you to modify the desktop, and so on.
Another useful feature of a mouse is that you can 'invert' (or reverse) the buttons so that the right mouse button is the primary button and the left is the secondary - this will invoke the contextual menus and other operations as mentioned above.
Not being able to use right-click functions can be very frustrating and limiting. Problems with the right mouse button can be caused by incompatible drivers, hardware issues, or corrupted system files. In this article, we show some solutions to right button problems.
Table of Contents:
It is recommended to run a free scan with Malwarebytes - a tool to detect malware and fix computer errors. You will need to purchase the full version to remove infections and eliminate computer errors. Free trial available.
Mouse Clicking Software
Check Your Mouse
If you have not already done so, check your mouse. Try to connect it to another PC or laptop and see if the problem persists. If you are using a wireless mouse, change the batteries. If the right button works when your mouse is connected to another PC or laptop, this indicates that you have software issues with your current computer. If your mouse does not work on the other device, open Windows 10 Hardware and Devices troubleshooter by typing 'hardware and devices' in Search and click the 'Find and fix problems with devices' result.
Click 'Next' and it will start scanning your computer. The troubleshooter will report any detected hardware and device problems. Select the mouse if it is listed and press the Next button to fix the problem.
Reinstall Or Update Your Mouse Driver
A device driver is software that provides information to the operating system and other software about how to interact with certain hardware. It is rather like a translator between software and hardware, since they often are created by different manufacturers, companies, or individuals. The driver allows software and hardware to communicate smoothly. In most cases, computers are not be able to send and receive data correctly without drivers. If the appropriate driver is not installed, the device might not function properly, if at all. A faulty driver might need updating or a reinstall. To do this, type 'device manager' in Search and click the 'Device Manager' result to open it.
In Device Manager, find 'Mice and other pointing devices', expand it and right-click on your mouse, select 'Uninstall' from the drop-down menu to uninstall it. Restart your computer and Windows will automatically install the missing driver.
You can also try updating your mouse driver. Repeat the steps above and select 'Update driver' from the drop-down menu (when right-clicking your mouse in the Device Manager window). You will be asked if you want to search for updated driver software automatically or to browse your computer for driver software. If you select the first option, Windows will search your computer and the Internet for the latest driver software for your device. If you select to browse your computer for driver software, you will need the correct driver on your computer or USB drive. You can find it on your mouse manufacturer's website.
Another way to update or install new driver for your mouse is to do it by using third-party software such as Snappy Driver Installer. You will need a computer with a working internet connection in order to download it. Snappy Driver Installer (SDI) is a powerful free driver updater tool for Windows that can store its entire collection of drivers offline. Having offline drivers gives Snappy Driver Installer the ability to have access to fast driver updates, even if there is no active internet connection. Snappy Driver works with both 32-bit and 64-bit versions of Windows 10, Windows 8, Windows 7, Windows Vista, and Windows XP. Drivers are downloaded through Snappy Driver Installer in what are called driverpacks, which are just collections (packs) of drivers for various hardware like sound devices, video cards, network adapters etc. It can also show duplicate drivers and invalid drivers and it separates the updates that require you to restart your computer so it would be easier to distinguish them from the rest. You can download Snappy Driver Installer from here.
After you have finished updating and installing drivers, restart Windows 10 for the changes to take effect and see if this helps to fix the mouse problem. Keykey 2 6 – typing tutorial.
Run A SFC Scan
System File Checker is a Windows utility that allows users to scan for corruptions in system files and restore them. This guide describes how to run the System File Checker tool (SFC.exe) to scan system files and repair any missing or corrupted ones. If a Windows Resource Protection (WRP) file is missing or corrupted, Windows may not behave as expected. For example, some Windows functions might fail or Windows will crash. The 'sfc scannow' option is one of several specific switches available for the sfc command, the Command Prompt command used to run System File Checker. To run Command Prompt, type 'command prompt' in Search, right-click on 'Command Prompt', and select 'Run as administrator' from the drop-down menu to run it with administrator privileges. You must run an elevated Command Prompt to perform a SFC scan.
In the Command Prompt window, type 'sfc /scannow' and press Enter on your keyboard to execute this command. System File Checker will start and should take some time to complete the scan (about 15 minutes). Wait for the scanning process to complete. If there problems were detected and fixed, the following message will be displayed: 'Windows Resource Protection found corrupt files and successfully repaired them'. Restart your computer to see if your mouse is working properly.
Disable Tablet Mode
In Windows 8, the Start screen and apps from the Microsoft Store might run in full-screen mode, even if you do not use a tablet or a device with touch. This has caused frustration amongst those using traditional desktop computers with a mouse and keyboard. In Windows 10, Microsoft developed Tablet Mode, which is not enforced on all users, as it was in Windows 8. Windows 10 will actively notify you of Tablet Mode only if you have a device with touch. If, however, Tablet Mode is enabled on the Windows 10 operating system, it might cause issues with the right-click mouse operation. Disabling Tablet Mode might fix this problem. To disable Tablet Mode, click the notifications icon on your taskbar (beside the time and date) and ensure that Tablet Mode is turned off.
Most Popular Software for 2016 – Clicker
Clicker is the leading auto mouse clicker application available, and it has a great following in terms of users. The software is generally available for free and supported by donation. However, with the pro version, the user will be required to make a donation to the organization at a minimum of $5. You can also see Mouse Cursor Hider
What is Auto Mouse Clicker?
An auto mouse clicker is a computer application that allows the user to set a certain pattern from which the computer will be able to effect some clicking. This will make the program to perform the clicks without any further human assistance, and this is a great element for several tasks. You can also see Change Mouse Cursor
Essentially, the majority of the software use scripts to store the coordinates of the locations that the clicking will be performed to and also the time interval that is required. Also, some extra functionalities can be added depending on the application such as double clicking and right clicking.
This category like many others have lots of applications that can fit in. However, in this review, we have considered some of the best and the list is not comprehensive. However, from this, you can be assured of getting a suitable application for your use depending on the specific requirements.
Related Posts
How To Fix Mouse Right-Click If The Context Menu Is Not Working On Windows 10
The standard mouse has two buttons plus a scroll wheel in the middle (which also sometimes includes a button). Most mice have just two operations: right and left click. Left-click is often referred to as 'normal-click' or simply just 'click'. Most tasks on a computer can be accomplished using the left mouse button only. Pressing the left mouse button simulates the mouse cursor being pressed down on the screen - you can drag items or select text and open files.
The right mouse button (or the right-click) is less understood and seldom used by some people, however, it is one of the most valuable tools on the computer. It provides additional functionality to the mouse. The essential purpose of the right mouse button is to provide information about what you are clicking on. It is often used to open contextual menus, which are pop-up menus that can change depending on where you click. If the left mouse button directly interacts with an object, the right mouse button often allows you to indirectly interact. Right-clicking a file provides a list of operations on the file, or the ability to display its properties. Right-clicking on your desktop background allows you to modify the desktop, and so on.
Another useful feature of a mouse is that you can 'invert' (or reverse) the buttons so that the right mouse button is the primary button and the left is the secondary - this will invoke the contextual menus and other operations as mentioned above.
Not being able to use right-click functions can be very frustrating and limiting. Problems with the right mouse button can be caused by incompatible drivers, hardware issues, or corrupted system files. In this article, we show some solutions to right button problems.
Table of Contents:
It is recommended to run a free scan with Malwarebytes - a tool to detect malware and fix computer errors. You will need to purchase the full version to remove infections and eliminate computer errors. Free trial available.
Mouse Clicking Software
Check Your Mouse
If you have not already done so, check your mouse. Try to connect it to another PC or laptop and see if the problem persists. If you are using a wireless mouse, change the batteries. If the right button works when your mouse is connected to another PC or laptop, this indicates that you have software issues with your current computer. If your mouse does not work on the other device, open Windows 10 Hardware and Devices troubleshooter by typing 'hardware and devices' in Search and click the 'Find and fix problems with devices' result.
Click 'Next' and it will start scanning your computer. The troubleshooter will report any detected hardware and device problems. Select the mouse if it is listed and press the Next button to fix the problem.
Reinstall Or Update Your Mouse Driver
A device driver is software that provides information to the operating system and other software about how to interact with certain hardware. It is rather like a translator between software and hardware, since they often are created by different manufacturers, companies, or individuals. The driver allows software and hardware to communicate smoothly. In most cases, computers are not be able to send and receive data correctly without drivers. If the appropriate driver is not installed, the device might not function properly, if at all. A faulty driver might need updating or a reinstall. To do this, type 'device manager' in Search and click the 'Device Manager' result to open it.
In Device Manager, find 'Mice and other pointing devices', expand it and right-click on your mouse, select 'Uninstall' from the drop-down menu to uninstall it. Restart your computer and Windows will automatically install the missing driver.
You can also try updating your mouse driver. Repeat the steps above and select 'Update driver' from the drop-down menu (when right-clicking your mouse in the Device Manager window). You will be asked if you want to search for updated driver software automatically or to browse your computer for driver software. If you select the first option, Windows will search your computer and the Internet for the latest driver software for your device. If you select to browse your computer for driver software, you will need the correct driver on your computer or USB drive. You can find it on your mouse manufacturer's website.
Another way to update or install new driver for your mouse is to do it by using third-party software such as Snappy Driver Installer. You will need a computer with a working internet connection in order to download it. Snappy Driver Installer (SDI) is a powerful free driver updater tool for Windows that can store its entire collection of drivers offline. Having offline drivers gives Snappy Driver Installer the ability to have access to fast driver updates, even if there is no active internet connection. Snappy Driver works with both 32-bit and 64-bit versions of Windows 10, Windows 8, Windows 7, Windows Vista, and Windows XP. Drivers are downloaded through Snappy Driver Installer in what are called driverpacks, which are just collections (packs) of drivers for various hardware like sound devices, video cards, network adapters etc. It can also show duplicate drivers and invalid drivers and it separates the updates that require you to restart your computer so it would be easier to distinguish them from the rest. You can download Snappy Driver Installer from here.
After you have finished updating and installing drivers, restart Windows 10 for the changes to take effect and see if this helps to fix the mouse problem. Keykey 2 6 – typing tutorial.
Run A SFC Scan
System File Checker is a Windows utility that allows users to scan for corruptions in system files and restore them. This guide describes how to run the System File Checker tool (SFC.exe) to scan system files and repair any missing or corrupted ones. If a Windows Resource Protection (WRP) file is missing or corrupted, Windows may not behave as expected. For example, some Windows functions might fail or Windows will crash. The 'sfc scannow' option is one of several specific switches available for the sfc command, the Command Prompt command used to run System File Checker. To run Command Prompt, type 'command prompt' in Search, right-click on 'Command Prompt', and select 'Run as administrator' from the drop-down menu to run it with administrator privileges. You must run an elevated Command Prompt to perform a SFC scan.
In the Command Prompt window, type 'sfc /scannow' and press Enter on your keyboard to execute this command. System File Checker will start and should take some time to complete the scan (about 15 minutes). Wait for the scanning process to complete. If there problems were detected and fixed, the following message will be displayed: 'Windows Resource Protection found corrupt files and successfully repaired them'. Restart your computer to see if your mouse is working properly.
Disable Tablet Mode
In Windows 8, the Start screen and apps from the Microsoft Store might run in full-screen mode, even if you do not use a tablet or a device with touch. This has caused frustration amongst those using traditional desktop computers with a mouse and keyboard. In Windows 10, Microsoft developed Tablet Mode, which is not enforced on all users, as it was in Windows 8. Windows 10 will actively notify you of Tablet Mode only if you have a device with touch. If, however, Tablet Mode is enabled on the Windows 10 operating system, it might cause issues with the right-click mouse operation. Disabling Tablet Mode might fix this problem. To disable Tablet Mode, click the notifications icon on your taskbar (beside the time and date) and ensure that Tablet Mode is turned off.
https://coolsup841.weebly.com/rezrog-1-0.html. Another way to disable Tablet Mode is to go to Settings and select 'System'. Apple os release history.
In System settings, select 'Tablet mode' on the left pane and select 'Use desktop mode' under 'When I sign in'.
Remove Third-party Shell Extensions
Shell Extensions are in-process COM (Component Object Model) objects that extend the abilities of the Windows operating system. Most shell extensions are automatically installed by the operating system, but there are also many other applications that install additional shell extension components. One of the third-party shell extensions might prevent the context menu (right-click menu) from opening. Removing third-party extensions could potentially solve problems with the right mouse button. We recommend that you to use CCleaner to delete or to disable third-party extensions.
CCleaner is a small, effective utility for computers running Microsoft Windows that cleans 'junk' and issues that accumulate over time: temporary files, broken shortcuts, and other problems. It protects your privacy, cleans your browsing history and temporary Internet files, allowing you to be a more confident Internet user and less susceptible to identity theft. CCleaner can clean redundant files from various programs saving hard disk space, remove unneeded entries in Windows Registry, help you uninstall software, and select which programs start with Windows. You can download it here.
Once you have downloaded and installed CCleaner, open it and click 'Tools' in the left pane and Select 'Startup'. In the Startup menu, click on the 'Context Menu' tab and you will see a list of shell extensions. Choose whether you want to delete or to disable shell extensions by selecting a particular shell extension and clicking 'Disable' or 'Delete' on the right pane.
Adjust Power Management Settings For USB
If you are using a mouse that is connected to your computer via USB, try adjusting the Power Management settings for USB. To adjust Power Management settings, type 'device manager' in Search and click the 'Device Manager' result to open it.
In Device Manager, find 'Universal Serial Bus controllers' and expand it. Double-click the USB Hub device to open its properties.
In the USB Hub device's properties window, click the 'Power Management' tab and uncheck the 'Allow the computer to turn off this device to save power' checkbox. Repeat these steps for all USB Hub devices on the computer. After completing these steps, your mouse should work properly.
Auto Click Mouse Download
Restart File Explorer
File Explorer (formerly known as Windows Explorer) displays the hierarchical structure of files, folders, and drives on your computer. It also shows any network drives that have been mapped to drive letters on your computer. Using File Explorer, you can copy, move, rename, and search for files and folders. Restarting File Explorer might fix the problem with the right button of your mouse. You will need to run Task Manager: press the Ctrl + Shift + Esc keys on your keyboard. In the Task Manager window, find 'Windows Explorer' under 'Processes' tab and select it. Click 'Restart', and Windows Explorer will be restarted.
Restore Your System Using Restore Point
Free Auto Mouse Clicker Windows 10
The System Restore tool creates restore points. A restore point is a collection of important system files stored by System Restore on a given date and time. System Restore reverts everything to a saved restore point, but first, you must have one recorded. If a restore point does not exist on your computer, System Restore has nothing to revert to. To use this tool, you must have previously created restore points. With a created restore point, this feature will bring your system back to the previous working state, without affecting your files and data.
To restore your system, launch Run by pressing Windows Key + R and type 'rstrui.exe' in the Run dialog box. Press Enter or click 'OK'.
In the System Restore window, click 'Next'.
If there are restore points created, you will see a list of them. Mark the 'Show more restore points' checkbox - this should display more restore points. Select the relevant restore point (depending on the time created etc.) and click 'Next'. Do not select a Restore Point during a period when your right mouse button was not working, since you do not want to revert to that state.
Click 'Finish' and your computer will be restored to the state prior to the event shown in the 'Description' field.
Uninstall Third-party Software
This applies only to software that might affect mouse functionality. If problems occurred after you recently installed tools to adjust/customize pointing devices, then you need to uninstall this problematic software from your computer. To uninstall it, go to Control Panel and choose 'Uninstall a program' under Programs or press Windows Key + R. Windows will open the Run dialog box. Type 'appwiz.cpl' and press Enter on your keyboard to launch the Programs and Features window.
In the Programs and Features window, you will see a list of installed programs. Look for any problematic software that might cause problems with your mouse, and uninstall it. Restart Windows to see if this helps to resolve the problem.
If uninstalling tools for pointing devices does not help (or, none was installed), but you have recently installed new software on your computer (after which your right mouse button failed), try uninstalling this software as well.
Perform A Full System Scan
Malware might cause various issues on your computer, including mouse problems. Perform a full system scan and see if it detects any malware on your computer. You can use Windows Defender (a built-in antivirus program), which protects computers against viruses, spyware, and other malicious software. Alternatively, try other third-party antivirus software. To run a full system scan using Windows Defender, type 'defender' in Search and click the 'Windows Defender' result.
Click 'Open Windows Defender Security Center' on the right pane.
Then click 'Virus & threat protection'.
In the Virus & threat protection window, click 'Advanced scan'.
Select 'Full scan' and click 'Scan now'. This will scan your system for malware. When the scan is finished, restart your computer and see if this fixes the problem with the right mouse button.
Update Your Windows
Finally, you could update your current version of Windows: checking for updates for the entire Windows operating system might help. To check for Windows Updates, go to Settings and select 'Update & Security'.
You should be automatically directed to the Windows Update section. Click 'Check for updates'. Windows will start checking for updates. If there are updates available, install them and check for updates again - just to ensure that you have the latest updates on your operating system. Check if this fixes the problem with your mouse.
We hope that one of the solutions above helps to fix the problem with your mouse and you can now use right-click context menu without problems.
